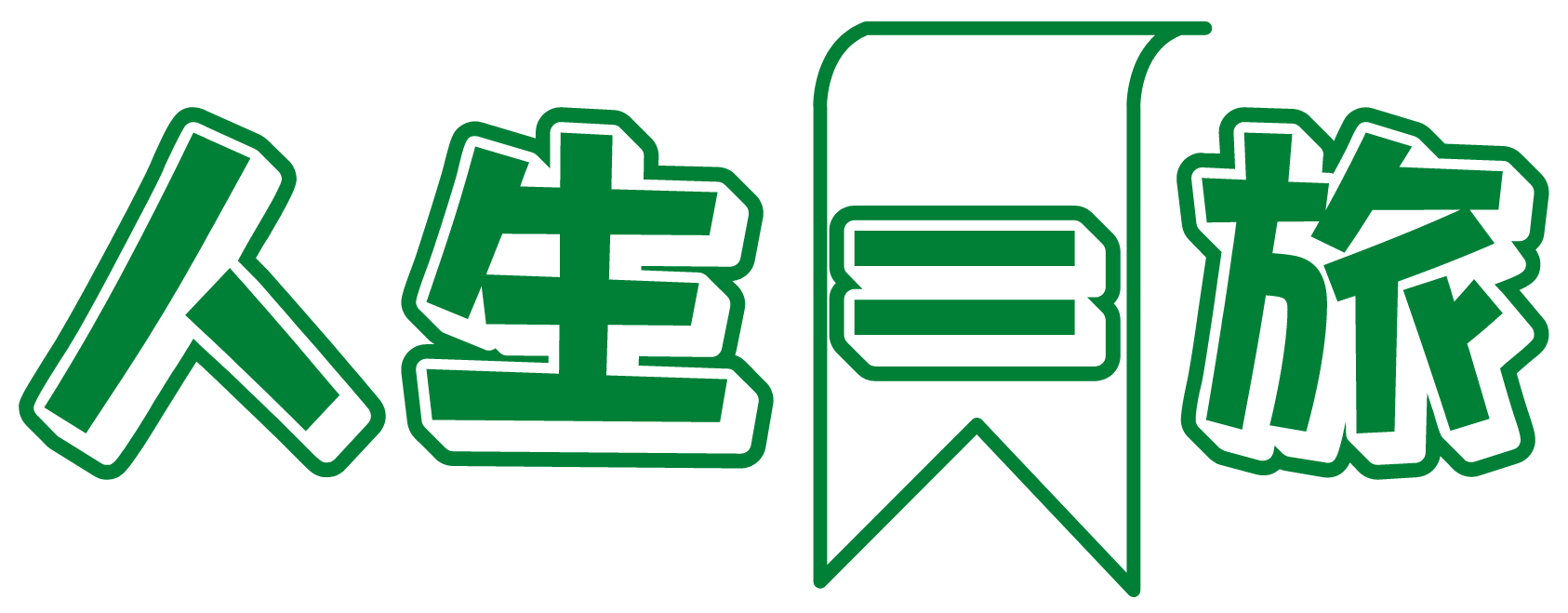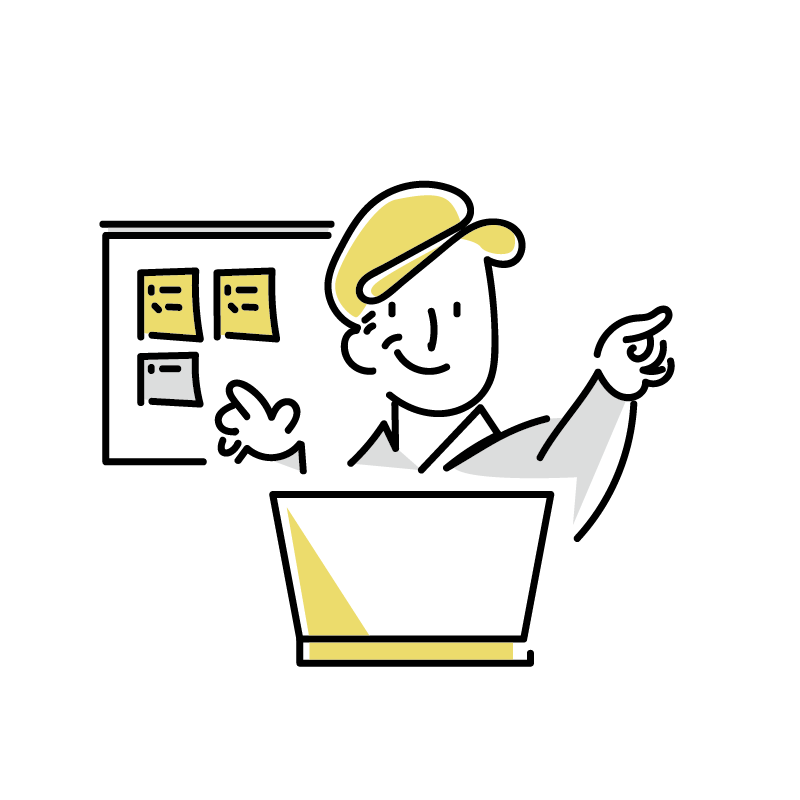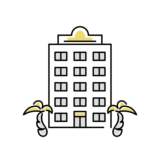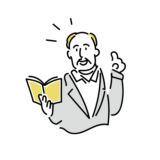こんにちは、ふぁるこんです♪
こちらのシリーズ(笑)は私、ふぁるこんが悪戦苦闘しながらもブログ作成を楽しんでいることをお伝えする物語です。笑
その中でブログ作成で悩まれている方に少しでも参考になればと思って書いています。
ぜひ参考にしてください♪
今回は前回の”目次作成”に引き続き、第二弾『Googleサーチコンソールとは?』です!
もし前回のものを見ていない場合は、ぜひ覗いてみてください♪
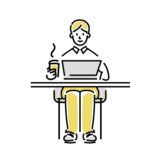 ブログ作成物語〜読者のための目次の作り方〜
ブログ作成物語〜読者のための目次の作り方〜
それでは見ていきましょう!
ブログ村に入村しました🙋!
Search Console(サーチコンソール)とは?
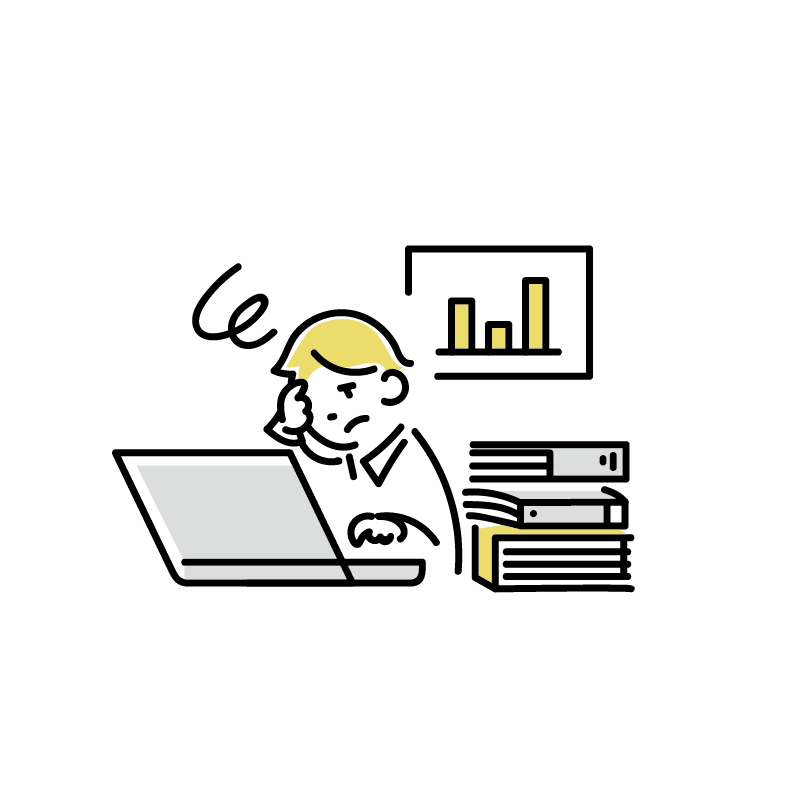
略して「サチコ」と言われているようです。
はじめは「幸子さん」かと思ってました・・・。
Google検索からのパフォーマンスが分析できるツールが「Google Search Console」になります。
多くのブロガーがこのツールを利用し、SEO対策に活かしているということで今更かもしれませんが、登録しようと思います♪
ブロガーの皆さんはわかるかと思いますが、WordPressなどの標準機能ではGoogle検索からのパフォーマンスはわかりません。
TwitterなどのSNSをやっている人はそちらからの流入があると思いますが、やっぱりGoogleなどの検索エンジンからの訪問者ほしいですよね?
それなのに検索パフォーマンスがわからないければ対策のしようもないということですね。
サーチコンソールを使うとGoogle検索キーワードの表示回数・順位の推移やWebサイトが抱えている問題点などを確認することができるためより的確な改善が行えるということでサーチコンソールを使うようです!
今までもサーチコンソールでできることを小出しでお伝えしていましたが、私が調べた中でできることをまとめたいと思います!
①Google検索での表示状況を確認できる!
「検索パフォーマンス」を利用すると
Google検索で検索された”キーワード”とその”表示回数”、”クリック数”、”クリック率”、”平均掲載順位”を確認することができます。
②リンク状況の確認ができる!
「リンク」という画面では、
どのサイトからリンクされているのかがわかります。
”被リンクの数”や”ページURL”、”被リンク元サイト”がわかることで、自分自身のサイトが他者にどのような評価を受けているのかがわかり、サイトの改善を行うことができます!
③登録サイトの問題点を確認できる!
サイトの問題点は大きく分けて2つあります。
1.ページが抱えているSEO面での問題。
2.セキュリティやGoogleのガイドライン違反の問題。
上記はそれぞれ、
1つ目は、「URL検査」ツールを利用することにより、インデックスの有無を確認できます。
2つ目については、「セキュリティと手動による対策」を確認することで、上記した問題を検知することができます。
今回のテーマの「サーチコンソール」も「アナリティクス」も分析ツールとしては非常に有名で初心者ブロガーの私でも聞いたことがあるようなものです。
では同じ分析ツールではありますが、なにが違うのでしょうか?
分析において最大の違いは”検索結果でのサイトのパフォーマンス”が分かるかわからないかのようです。
先にも記載してますが、ブロガーにとってGoogleなどの検索エンジンで流入してくれるのは非常に嬉しいことで最も求めていることです。その上でこの違いはSEO対策などを考えたときに非常に大きいようです。
まとめます。
Googleサーチコンソールで確認できること
▶検索キーワード
▶Google検索でのクリック数・クリック率・平均掲載順位・表示回数
▶他サイトからのリンク状況
▶検索上でサイトが抱えている問題点
Googleアナリティクスでできること
▶サイトへの流入(検索以外も含む)
▶セッション・PV等のアクセスデータ
▶CVデータ
▶サイト内のユーザー行動
できるだけ両方利用することが望ましいようです。
ただ、来年の7月ごろに終了するようです・・・。
サーチコンソールに登録をしよう!
まずはサーチコンソールに登録します!
「Google Search Console」のページから「今すぐ開始」をクリックします。
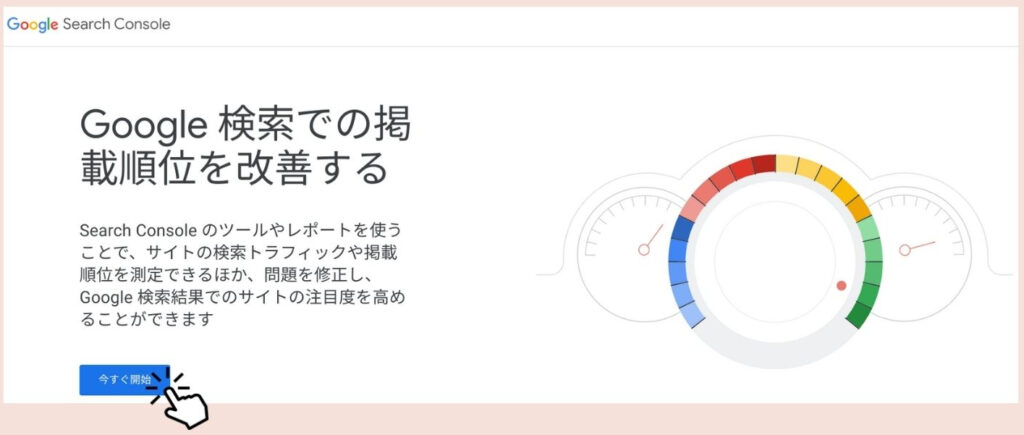
STEP①:URLの入力
「今すぐ開始」をクリックし、以下の画面へ!
”ドメイン”というのが左にあり、”URLプレフィックス”というものが右にあります。
少しだけ解説しますね♪
★ドメイン・・・こちら側は、「www」の有無や「http://」「https://」の違いに関わらず、一括での登録・集計が可能となるため既に同じドメインで複数サイトを運営していたり、今後その予定がある方はこちら側を選択しましょう!
★URLプレフィックス・・・入力したURLのみを管理することができます。1つのみ運営している場合や初心者の方は複数の方法があり、設定のしやすいこちらがおすすめです。
そのため私、初心者は”URLプレフィックス”を選択しました!笑
URLを間違えないようにコピペして、続行をクリック!
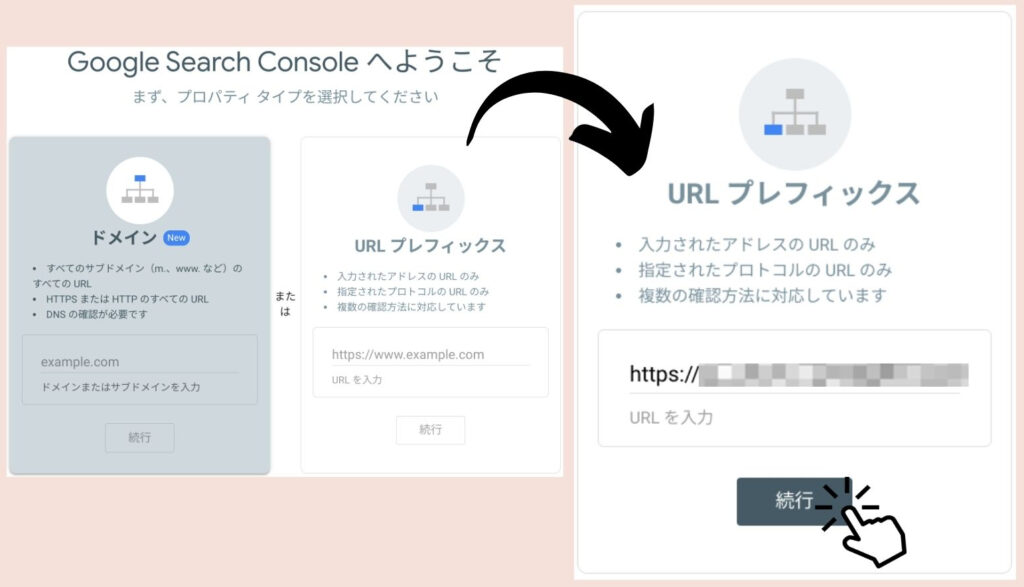
STEP②:所有者の確認
続いては所有者の確認画面になります。
めんどいな・・・。とか思ってはいけません。
競合が勝手にやって確認できたら困るため、非常に重要な事項なのです!
確認方法は主に5つです。
私はおすすめされている①のHTMLファイルをダウンロードして自分のサイトにアップロードをすることを選択しました。
ファイルをダウンロードして、自分のサイトにアップロードしましょう!
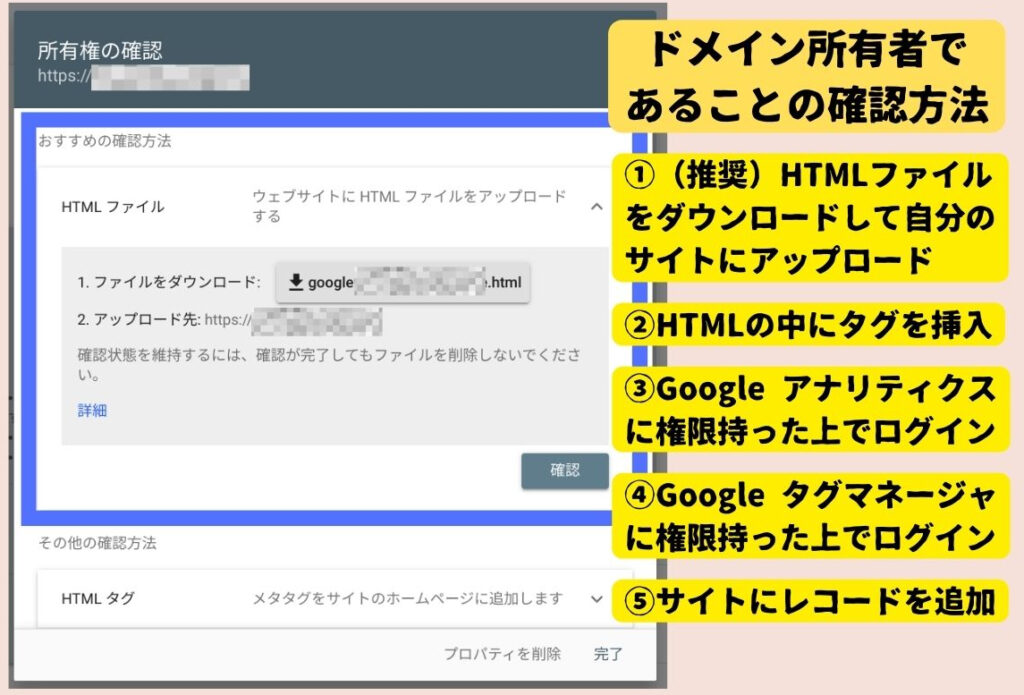
私が”ConoHa WING”を使っていることがバレてしまいました。笑
私の場合はファイルマネージャーに進み、自分のサイトに以下の場所にアップロードしました♪
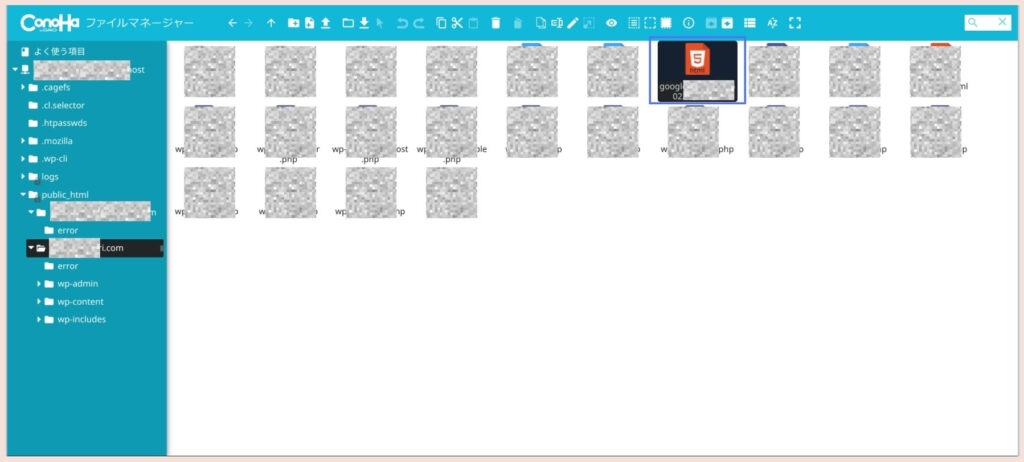
アップロードが正常に行われると、以下のような画面になります♪
これで登録完了です!
できれば私みたいに3ヶ月越しに行わずに早めに登録しておくことをおすすめします!笑
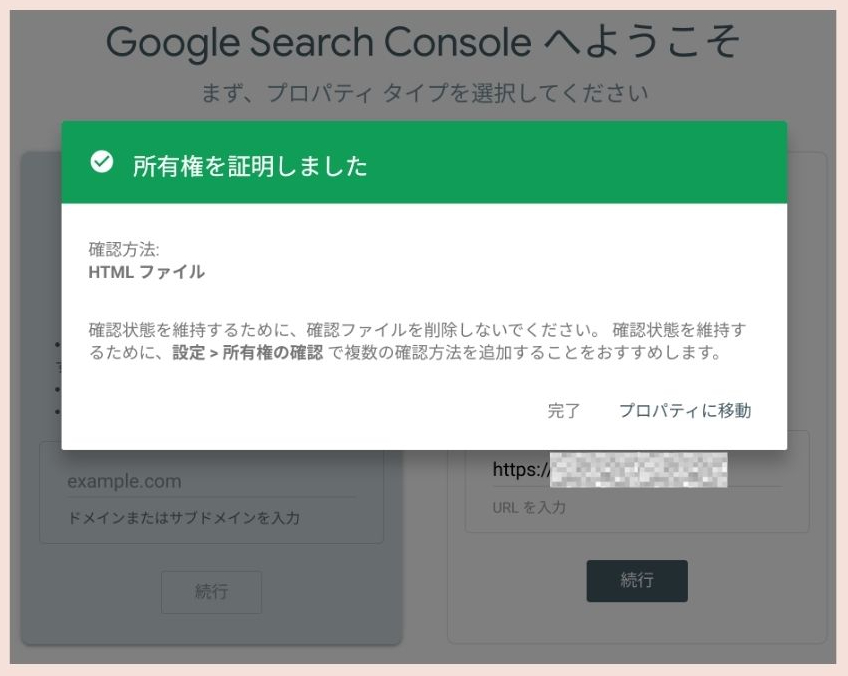
登録すると以下の画面に!
登録してすぐには見れないようです。
明日もう一度確認をしてみます!
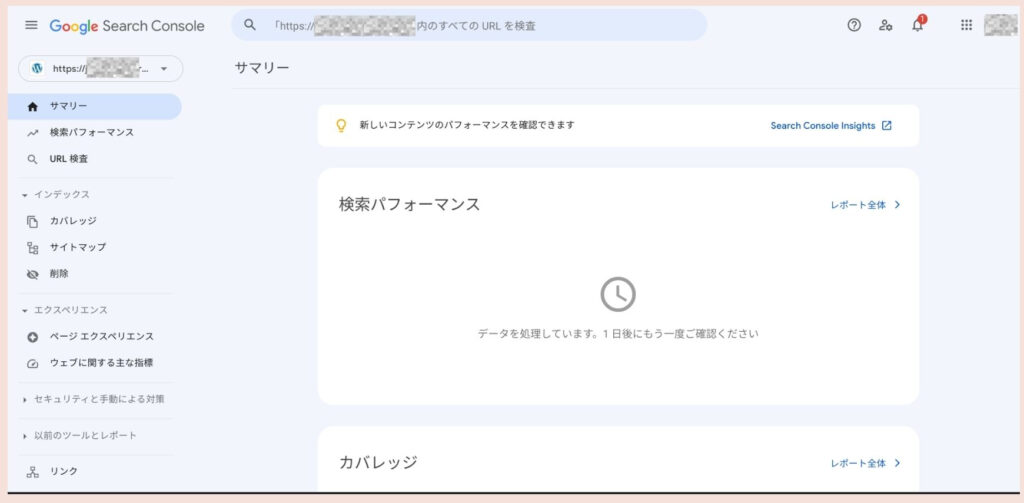
サーチコンソールを使ってみよう!
それでは、登録が完了しましたので実際に使ってみましょう!
具体的な使い方については、私自身も登録したばかりのためまた慣れてきたら追記をしていきます♪
現状では、サーチコンソールでできる簡潔にまとめておきます。
サーチコンソールで抑えるべき機能8つです。
- 検索パフォーマンス
- URL検査
- カバレッジ
- リンク
- ウェブに関する主な指標
- セキュリティと手動による対策
①検索パフォーマンス
こちらの機能は主に、Google検索でのサイトのパフォーマンスについての詳細を確認することができます。
サイトの「検索でのクリック数」「検索での表示回数」「CTR(検索でのクリック率)」「平均掲載順位」の4つがグラウ付になっています。
私はまだほぼ地面を這いつくばっている感じなのでわかり辛いです。(笑)
グラフの下には、検索のキーワードについての情報が載っています。
検索において自分のサイトがどのようなキーワードで表示されているのかがわかるようです。
②URL検査
入力したURLのページがGoogleに登録(インデックス)されているかどうかが確認できます。
インデックスされていないということは、Googleの検索結果に載らないことを意味します。
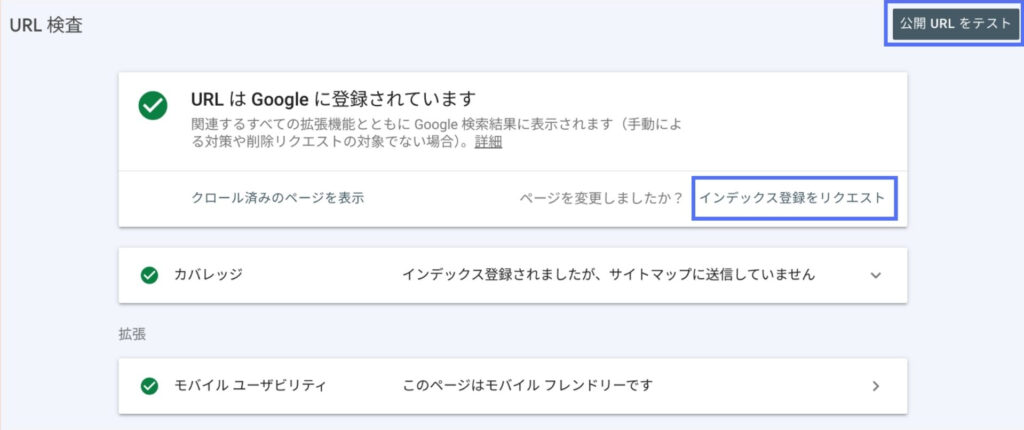
ページを新たに追加したり、リライト(書き直し)をした場合は、「インデックス登録をリクエスト」をクリックし、リクエストを行います。
ただし、記載の通り”リクエスト”ですので通るかどうかはわかりません。
またこの際に仮にインデックスされたとして、サイトのページに問題がある場合は、検索結果に影響を及ぼす可能性があります。
そのため「公開URLをテスト」をクリックし、ページURLの有効性をまず確認することが大切です。
③カバレッジ
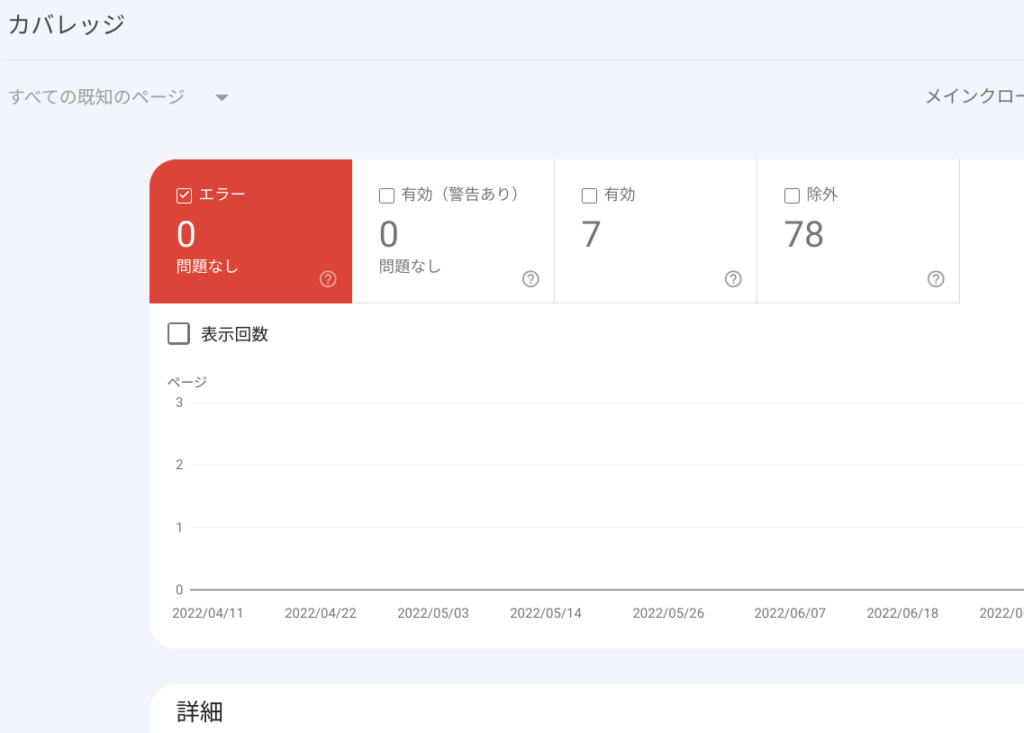
カバレッジは、自分のサイトがどのくらいGoogleにインデックスされているのかやインデックス関するエラーなどを確認することができます。
「除外」は”noindex”タグなどにより意図的にインデックスから除外しているページのため問題ないようです。
上記画像のしたにある「詳細」では、更に内容の詳細を確認できるようになっています。
④リンク
被リンクと内部リンクの数を確認し、リンク元のURLを確認することができます。
被リンクは外部リンクのことで、この被リンクが増えるとそれだけ魅力的な記事ということになります。
はじめは全然付かないようですが、被リンクが付くことを目標に頑張るのもいいですね!
⑤ウェブに関する主な指標
こちらはサイトの速度に関する指標を確認するために使います。
詳細を確認することができるため改善が必要な項目については改善していくことでSEO対策にもなっていくようです。
⑥セキュリティと手動による対策
サイトに関する問題はこちらに表示されます。
セキュリティについては、マルウェアによる被害などセキュリティの問題が検出された場合、こちらに表示されます。
警告が出ている場合にはすぐに確認を行い、対処が必要です。
手動による対策については、Google担当者が目視で確認を行っていくようです。
ガイドライン違反などあった場合、対処されるようですのでこちらを確認して問題がある場合はすぐに対応をしていくことが重要なようです。
まとめ
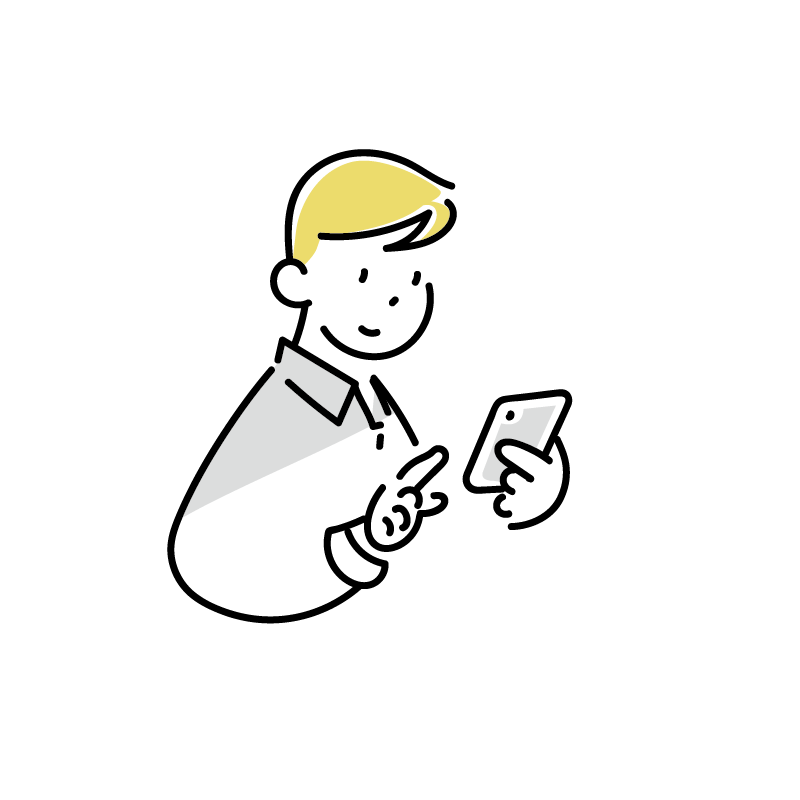
Googleサーチコンソール、奥深過ぎてまだまだ勉強不足です・・・。
ブログを運営していく上で大切な
・SEO対策
・セキュリティなどの問題への対応
・検索パフォーマンス
・リンク
・速度
などが分析できるのは非常に頼もしいですね。
もっと勉強してこちらを更新していこうと思いますので、もしここまで見てくれている方がいらしたら楽しみにしていてください。
とにかく今回は登録が無事できたということに安心しています。
ここまで見ていただきありがとうございました!
WordPressを始めるならConoHa WINGがオススメ!

私が利用しているレンタルサーバーを少しだけご紹介します♪
「ブログをWordPressでやってみたい」
「もっと速い高性能なレンタルサーバーへと乗り換えたい」
という方にオススメなのが”ConoHa WING”です。
レンタルサーバーの会社ってたくさんあって正直選ぶのが大変でした・・・。
それでもいまはこの”ConoHa WING”にして良かったなと思っています♪
- サイト表示が国内最速!
- WordPressでのサイト作成が簡単で初心者も安心!
- サイトの引っ越しが無料で簡単にできる!
- 大量同時アクセスなどの高負荷にも強く、安定稼働できる!
- 初期費用無料、最低利用期間無しで月額880円〜利用できる!
- 電話サポート・チャットサポートがある!
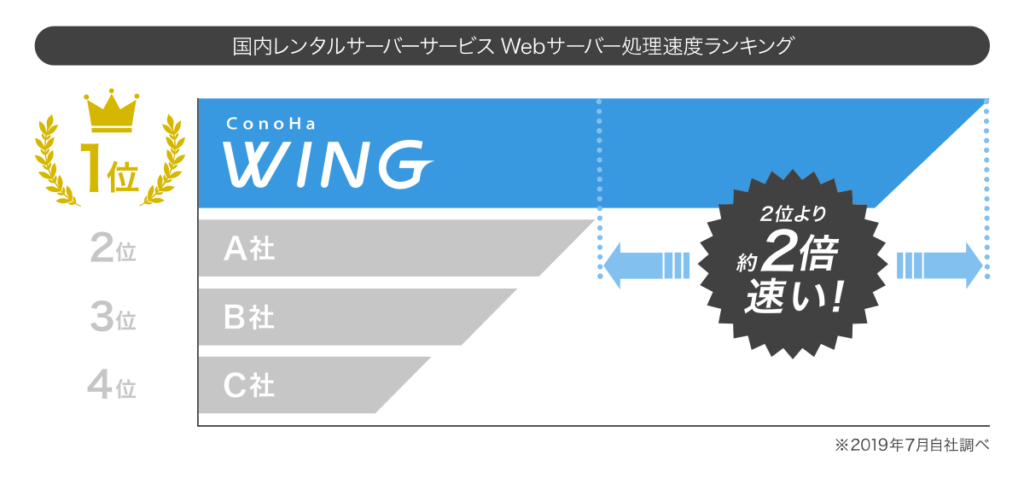
ConoHa WINGの申込はこちら♪
Webに詳しくない初心者もたった10分で始めることができます♪
悩んでいる方は、ぜひまずは下記よりHPで確認をしてみてはいかがですか?